萤石摄像头调试步骤
1. 首先需要下载并登录萤石云APP,将摄像头设置为联网状态。
2. 进入摄像头的设置界面,在“视频调节”中可以调整图像的亮度、对比度、饱和度等参数,可以根据实际需要进行调节。
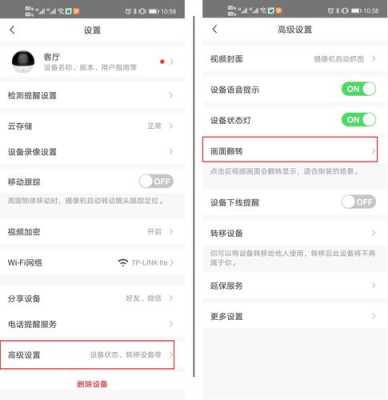
3. 在“视频质量”中可以选择不同的清晰度,不同的清晰度会消耗不同的网络流量。
4. 如果需要进行远程监控,则需要在“设备网络”中设置好摄像头的联网方式,确保网络连接畅通。
萤石摄像头的调试步骤如下:1. 首先,将摄像头连接到电源,并确保摄像头与手机或电脑处于同一局域网内。
2. 下载并安装萤石云APP或者电脑客户端,并进行注册和登录。
3. 在APP或者客户端中,点击添加设备按钮,选择添加摄像头。
4. 按照提示,选择正确的摄像头型号,并按照说明书上的方法进行摄像头的重置操作。
5. 在摄像头重置完成后,使用手机或电脑扫描摄像头上的二维码,或手动输入摄像头的序列号进行添加。
6. 在添加摄像头的过程中,根据提示进行网络配置,确保摄像头与手机或电脑的连接正常。
7. 完成网络配置后,可以对摄像头进行一些基本设置,如设定摄像头的名称、密码等。
8. 最后,可以通过手机或电脑查看摄像头的实时画面,并进行一些高级设置,如移动侦测、录像等。
萤石摄像头的调试步骤主要包括连接电源、下载APP或客户端、添加设备、重置摄像头、配置网络、设置基本信息和查看实时画面等步骤。
通过这些步骤,可以使摄像头正常工作,并满足用户的监控需求。
在摄像头调试完成后,用户可以根据需要进行一些高级设置,如设置移动侦测功能,当有移动物体出现时,摄像头会自动拍摄照片或录制视频;还可以设置录像计划,定时或根据需要录制摄像头的画面;此外,用户还可以通过APP或客户端远程查看摄像头的画面,实现远程监控的功能。
萤石云正确安装方法
1. 下载萤石云App:在手机应用商店(如App Store或Google Play)中搜索"萤石云",然后下载并安装萤石云App。
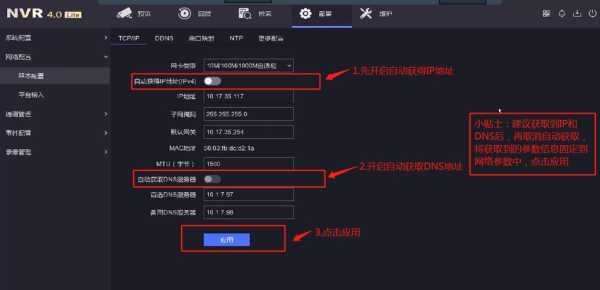
2. 注册账号:打开萤石云App后,点击"注册"按钮,然后按照提示填写必要的信息,包括手机号码和验证码。完成注册后,你将获得一个萤石云账号。
3. 添加设备:登录萤石云App后,点击右上角的“+”按钮,选择“添加设备”。根据你的设备类型,选择添加网络摄像机、录像机或其他设备,然后按照提示操作。通常情况下,你需要输入设备的序列号、验证码等信息。
4. 连接设备:如果你的设备是网络摄像机类型,你可以通过扫描设备上的二维码或手动输入设备序列号的方式来添加设备。确保设备连接到了电源和网络,并按照App的指示操作。
5. 配置设备:添加成功后,你可以对设备进行一些基本的配置。例如,设置设备名称、图像质量、移动侦测等。
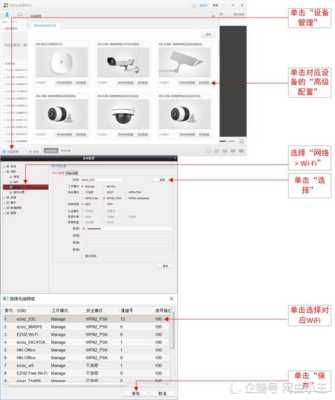
萤石云本地云盘连接方法
要将萤石云和本地云盘连接起来,你可以按照以下步骤进行操作:
1. 确保你已经在萤石云账号中添加了需要连接的本地云盘设备。进入萤石云手机客户端或电脑客户端,并登录你的萤石云账号。
2. 在手机客户端中,点击右下角的"我的"选项,在弹出的菜单中选择"云服务"。在电脑客户端中,在左侧菜单栏中选择"云服务"。
3. 进入云服务页面后,点击"本地云盘"图标。
4. 在本地云盘页面中,点击右上角的"+"按钮,选择需要连接的本地云盘设备。确保本地云盘设备已经联网和正常运行。
到此,以上就是小编对于萤石云怎么配置网络的问题就介绍到这了,希望介绍的3点解答对大家有用,有任何问题和不懂的,欢迎各位老师在评论区讨论,给我留言。
标签: 萤石云怎么配置
本站非盈利性质,与其它任何公司或商标无任何形式关联或合作。内容来源于互联网,如有冒犯请联系我们立删邮箱:83115484#qq.com,#换成@就是邮箱







