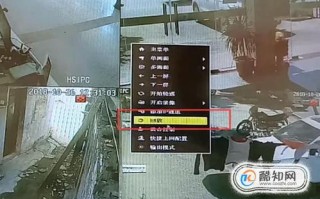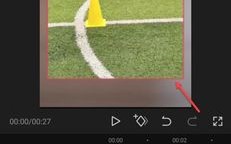领航智能摄像头使用说明
领航智能摄像头是一种融合了人工智能技术的安防监控设备。以下是一般性的使用说明,但请注意,具体的操作可能因型号和生产厂家而有所不同。
1. 开箱安装:取出摄像头、支架、安装螺钉、电源线等配件。根据需要进行壁挂式或吊顶式安装,将摄像头固定到墙上或天花板上。连接电源线,确保摄像头供电正常。
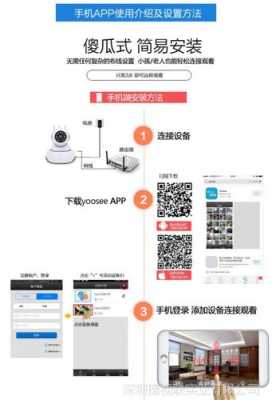
2. 下载并安装APP:扫描说明书或包装盒上的二维码,下载相应的手机APP。安装后,使用手机号码或邮箱注册并登录。
3. 配置摄像头:根据APP中的提示,为摄像头连接无线网络。确保摄像头连接到与手机相同的Wi-Fi网络。
4. 绑定摄像头:在APP中点击“添加设备”,根据指引扫描摄像头机身上的二维码,完成摄像头的绑定。
睿博士摄像头怎么设置自动巡逻
要设置睿博士摄像头的自动巡逻功能,首先确保摄像头已连接到电源和网络。

然后,在摄像头的设置界面中找到巡逻设置选项。
在该选项中,您可以设置巡逻的时间间隔和巡逻的路径。选择适当的时间间隔,以便摄像头可以定期巡逻。
然后,设置摄像头沿着您希望它巡逻的路径移动。一旦设置完成,摄像头将自动按照您的设定进行巡逻,监控您所需的区域。
1. 连接您的摄像头,并确保您已经成功地将其与您的网络连接。

2. 打开摄像头的管理界面,通过浏览器访问摄像头的IP地址来打开。
3. 寻找和选择“自动巡逻”或“自动旋转”选项。
4. 配置巡逻的时间间隔和巡逻的角度范围,通常可以通过选择不同的预设模式或手动设置来完成。
5. 点击“保存”或“应用”按钮,您的摄像头就可以开始自动巡逻了。
需要注意的是,不同品牌和型号的睿博士摄像头可能会有不同的设置选项和步骤,以上仅为一般设置步骤。另外,自动巡逻可能会消耗更多的电力和网络带宽,因此在设置之前请确保您的摄像头具有足够的电力和网络资源。
1.先要保证硬盘录像机可以控制云台。
2.右击桌面---云台控制---切换。
3.移动鼠标,选择一个画面后输入11,点击预置;再移动鼠标,选择一个画面后输入22,点击预置……
(一个通道最多可以设置16个预置点)
4.点击巡航设置,选中自动巡航,设置巡航间隔,把刚刚设置的预置点11、22……添加进来,最后保存。
监控摇杆怎么使用
这个事情要看个人习惯,首先录像机使用大多都是用的鼠标,所有的功能都可以实现;其次三维摇杆的功能只是上下左右,拉近拉远,以控制球机或是云台为优势,相对专业性更强些,相对于鼠标来讲要方便的多,但这也是针对个人习惯,有的人喜欢用鼠标点,有些人喜欢用摇杆。
监控巡航怎么设置
监控里的巡航功能是指的球机旋转,首先为球机设置好预置点,然后点击开启巡航,之后球机就会按照之前设置的预置点位开始巡航了
操作步骤:
1.先要保证硬盘录像机可以控制云台。
2.右击桌面---云台控制---切换。
3.移动鼠标,选择一个画面后输入11,点击预置;再移动鼠标,选择一个画面后输入22,点击预置…… (一个通道最多可以设置16个预置点)
4.点击巡航设置,选中自动巡航,设置巡航间隔,把刚刚设置的预置点11、22……添加进来,最后保存。
5.右击桌面,注销,即可查看云台在自动巡航。 数字硬盘录像机 4.6.2 云台设置 云台控制
到此,以上就是小编对于监控云台控制怎么用的的问题就介绍到这了,希望介绍的4点解答对大家有用,有任何问题和不懂的,欢迎各位老师在评论区讨论,给我留言。
标签: 监控云台控制怎么用
本站非盈利性质,与其它任何公司或商标无任何形式关联或合作。内容来源于互联网,如有冒犯请联系我们立删邮箱:83115484#qq.com,#换成@就是邮箱