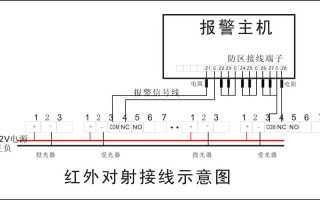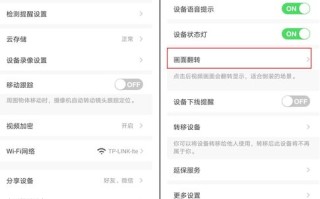萤石云设置方法
萤石云监控设置步骤如下:
1、首先,在电脑上打开网络监控摄像的软件:
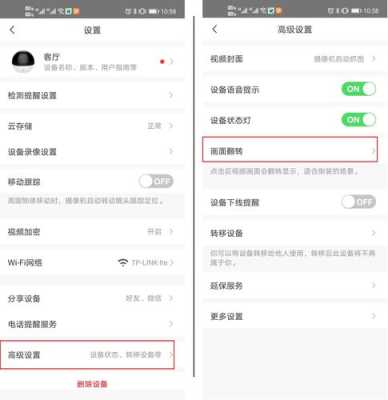
2、进入到软件的主界面之后,点击设备管理:
3、然后在出现的新的界面中填写摄像机的账号和密码,以及连接网络摄像的IP地址:
4、添加完成之后就可以在软件中看到在线的摄像头了:
5、点击进入,就可以看到该摄像头的实时监控画面了。
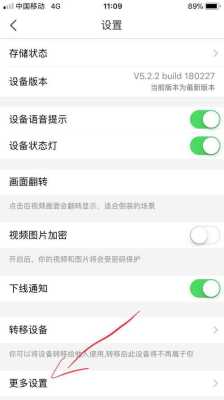
萤石云视频怎么设置
直接扫描二维码,或者输入设备序列号
1、先下载和安装APP:"萤石云视频",(这里要注意的是:我们的手机务必和无线摄像头在同一个WIFI下面)这个相信大家都会,基本都是下一步下一步,下载好了以后,再用手机号注册一个帐号!好了以后,登陆帐号进去!点击右上角的“+”号,再点击添加设备,对准无线摄像头后面的二维码扫描,再点击添加
2、添加以后,下一步让你输入WIFI的无线密码,再下一步就是一直等待它连接成功!
3、添加成功以后,我们可以点进去就可以看到图像视频了,
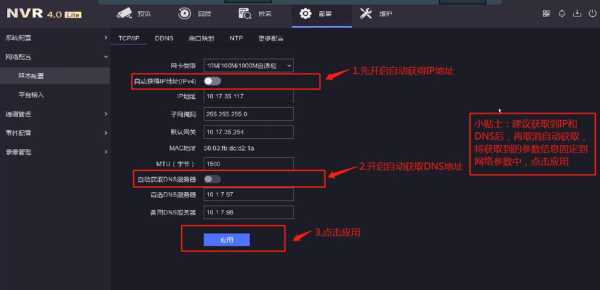
4、点击右上角的齿轮图标,点进去以后,务必要检测下“云存储”和“存储状态”,如果是用的TF卡,那就点击到存储状态那里,第一步需要对TF卡进行格式化,如果没有使用TF卡,而使用的是云存储,则不需要动,因为默认的是就是云存储!不过云存储需要付人民币的哦!!!
5、一切大功告成了,下面就可以正常回放和观看录像了!
萤石云怎么设置两个画面
要在萤石云平台上设置两个画面,您可以参考以下步骤:
1. 登录萤石云平台:打开网页或手机应用程序,输入您的账号和密码登录萤石云。
2. 添加设备:在萤石云平台上,首先需要添加您要显示画面的设备。点击“设备管理”,然后添加您的萤石摄像头或其他支持萤石云的设备。
3. 创建画面:进入“画面管理”,点击“添加画面”。您可以为每个画面起一个名称,如“客厅”、“卧室”等。
4. 添加画面元素:在创建的画面中,添加您想要显示的设备。点击画面的“+”按钮,然后从列表中选择您的设备。您可以调整设备在画面中的位置和大小。
5. 设置画面布局:根据您的需求调整画面的布局,如网格、列表等。您还可以设置画面的背景颜色、边框等样式。
6. 保存设置:完成画面设置后,点击“保存”按钮。您的画面设置将立即生效。
7. 切换画面:在萤石云平台上,您可以随时切换不同的画面。点击画面上的“切换”按钮,选择要切换到的画面。
请注意,以上步骤可能因设备和网络环境的不同而有所差异。如有问题,请参考设备的说明书或联系萤石云客服。
萤石云是一款视频监控软件,支持同时查看多个摄像头的画面。要设置两个画面,您可以按照以下步骤进行操作:
打开萤石云应用程序并登录您的账户。
在主界面上,点击“设备列表”选项卡,找到您要设置的摄像头。
点击摄像头名称进入设备详情页面。
在设备详情页面中,找到“预览”选项卡并点击进入。
在预览页面中,您可以看到当前摄像头的实时画面。
要添加第二个画面,请点击页面下方的“+”号按钮。
在弹出的菜单中,选择“添加设备”选项。
在添加设备页面中,选择您要添加的第二个摄像头。
等待第二个摄像头的画面加载完成后,您可以在预览页面中看到两个画面同时显示。
您可以通过拖动画面来调整两个画面的位置和大小。
设置完成后,点击页面右上角的“完成”按钮保存设置。
请注意,不同型号的摄像头可能会有不同的操作界面和设置方法。如果您遇到问题,可以参考萤石云官方网站或联系客服寻求帮助。
到此,以上就是小编对于萤石云视频要怎么设置录像的问题就介绍到这了,希望介绍的3点解答对大家有用,有任何问题和不懂的,欢迎各位老师在评论区讨论,给我留言。
标签: 萤石云视频要怎么设置
本站非盈利性质,与其它任何公司或商标无任何形式关联或合作。内容来源于互联网,如有冒犯请联系我们立删邮箱:83115484#qq.com,#换成@就是邮箱