摄像头录制按哪里设置
摄像头录制的设置按照具体的摄像头型号而定,一般可以在系统设置或者应用程序中找到相关设置。
如果是笔记本电脑自带的摄像头,一般可以在系统自带的摄像头应用中进行设置。
如果是外接的USB或蓝牙摄像头,可以在驱动软件或者第三方应用程序中进行设置。
具体设置步骤可以参考相关的使用说明书或者通过互联网搜索相关的技术文章。
1、首先我们要确定摄像头是被允许使用的,进入设置,点击“隐私”—“相机”, 确保右侧页面中的相机开关保持打开状态即可;
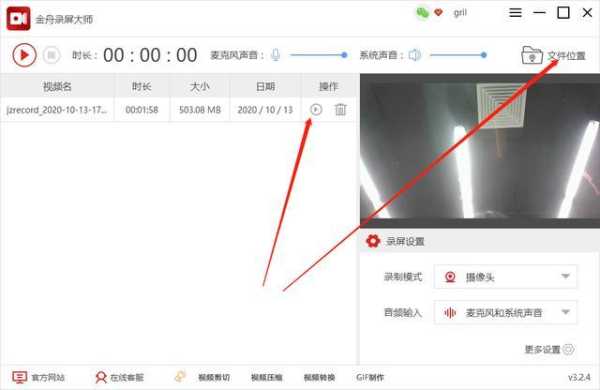
2、按下“win+S”,搜索“相机”;
3、开启相机后,如果是笔记本的话,上方的摄像头灯会亮起,表示摄像头进入工作状态。同时电脑上也会打开相机的窗口;
4、默认开启的拍照模式,若是需要录制视频,则点击右侧的摄像机图标按钮,点击后即可开始录制;
5、也可以设置拍照以及录视频的模式,具体设置成多少看个人需要。
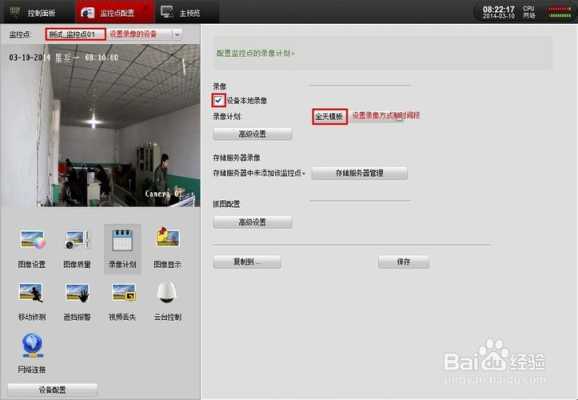
怎么把摄像头的画面录下来
要将摄像头的画面录下来,可以通过以下步骤进行操作:
首先,连接摄像头到计算机或设备上。
然后,打开录制软件或应用程序,选择摄像头作为输入设备。
在录制设置中选择所需的分辨率、帧率和录制格式。
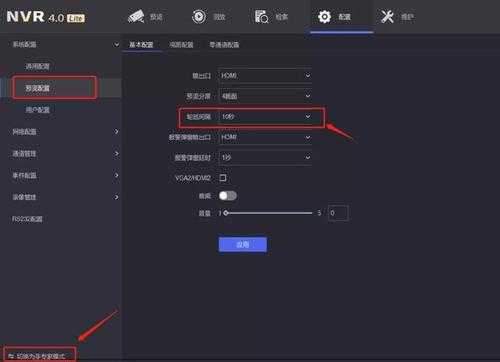
点击开始录制按钮后,即可开始录制摄像头的画面。
录制期间,可以根据需要进行调整和控制。
录制完成后,保存录制文件到指定位置。
最后,关闭录制软件并断开摄像头连接。这样就成功将摄像头的画面录制下来了。
要把摄像头的画面录下来,首先需要确保摄像头的录音功能已经开启。然后,将相机连接到计算机或其他 recording device 上。
接下来,使用 recording device 上的 recording 按钮开始录音。
当需要停止录音时,按下 stop 按钮。
录音完成后,将 recording device 上的文件复制到计算机或其他设备上,即可查看录制的视频。
摄像头怎么录视频的
可以直接使用电脑自带的系统工具来打开电脑的摄像功能,从而拍摄视频。具体的操作步骤如下:
1、点击屏幕左下角的系统win键,可以看到所有程序的列表。找到“相机”,点击进入。
2、点击进入“拍照”功能之后,电脑的摄像头即被打开。此时可以看到电脑摄像头处灯光亮起。在界面右侧,点击“摄像”的图标,电脑摄像头开始拍摄视频。
3、视频开始拍摄之后,可以看到右侧的图标变红。拍摄好自己想要的视频之后,再次点击该图标,视频结束拍摄。
4、已经拍摄好的视频,会自动保存到电脑的相册中,可以通过页面右下角的小框进行查看。单机小框,就可以查看自己拍摄好的视频了。
录制视频怎么把摄像头关掉
如果你正在使用Windows 10操作系统,在录制视频时想关闭摄像头,可以按下Win+G键,然后单击“设置”按钮,然后切换到“摄像头”选项卡,并将“摄像头”开关设置为关闭状态。
如果你使用的是MacOS操作系统,可以在启动录制应用程序之前关闭Macbook摄像头,或使用第三方应用程序来控制摄像头。
1
/5
在手机桌面点击【设置】;
2
/5
怎么开启摄像头录制
可以直接使用电脑自带的系统工具来打开电脑的摄像功能,从而拍摄视频。具体的操作步骤如下:
1、点击屏幕左下角的系统win键,可以看到所有程序的列表。找到“相机”,点击进入。
2、点击进入“拍照”功能之后,电脑的摄像头即被打开。此时可以看到电脑摄像头处灯光亮起。在界面右侧,点击“摄像”的图标,电脑摄像头开始拍摄视频。
3、视频开始拍摄之后,可以看到右侧的图标变红。拍摄好自己想要的视频之后,再次点击该图标,视频结束拍摄。
4、已经拍摄好的视频,会自动保存到电脑的相册中,可以通过页面右下角的小框进行查看。单机小框,就可以查看自己拍摄好的视频了。
到此,以上就是小编对于摄像头怎么录制视频保存的问题就介绍到这了,希望介绍的5点解答对大家有用,有任何问题和不懂的,欢迎各位老师在评论区讨论,给我留言。
标签: 摄像头怎么录制视频
本站非盈利性质,与其它任何公司或商标无任何形式关联或合作。内容来源于互联网,如有冒犯请联系我们立删邮箱:83115484#qq.com,#换成@就是邮箱







