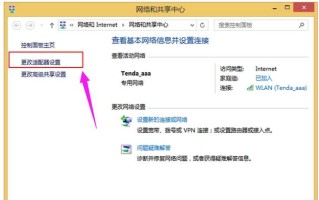dsview使用教程
DSView是一个面向企业级用户的KVM(键盘、视频、鼠标)管理软件,用于远程访问和控制服务器。以下是DSView使用教程的一般步骤:
1. 登录:打开DSView页面,并使用管理员登录凭据登录系统。
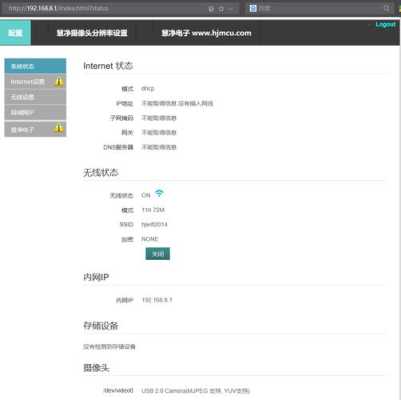
2. 添加设备:在DSView中添加要管理的设备,如服务器或交换机等。您需要输入设备的IP地址、用户名和密码等详细信息。
3. 创建用户:为其他用户分配DSView访问权限。您可以授予用户不同的权限级别,从而限制其对受管设备的访问权限。
4. 连接到设备:启动DSView会话并连接到所需的设备。此时,您应该能够看到设备屏幕上的内容,并且可以开始进行远程管理操作,例如配置、监视或故障排除。
5. 安全设置:确保DSView安全设置得当,例如使用加密传输,并定期更改管理员和用户密码等。
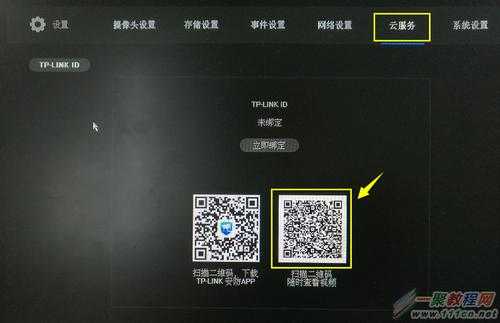
以上是一般的DSView使用教程步骤。由于DSView具有复杂的功能和特性,建议参考相关文档或咨询厂商或技术支持人员以获取更详细的指导和帮助。
DSView是一种基于web的远程管理工具,用于管理多个数据中心内的设备和应用程序。以下是使用DSView的教程步骤:
1. 登录DSView控制台。在Web浏览器中输入DSView的IP地址或主机名,并用管理员、监视员或用户凭据进行登录。
2. 添加设备。单击“添加设备”按钮,并在“设备名称”和“IP地址”字段中输入设备的名称和IP地址。选择设备类型和用户名和密码(如果需要)。

3. 创建用户。单击“新建用户”按钮,输入姓名、用户名、密码和角色。指定可以访问的设备和权限。
4. 配置警报。单击“警报”图标,然后单击“创建警报”。选择要监控的设备和事件,并设置触发警报的条件。
DSView是一款用于管理服务器和设备的远程管理工具,以下是DSView的使用教程:
1. 下载并安装:访问Avocent DSView官网,下载并安装DSView。
2. 登录并配置:打开DSView后,输入用户名和密码进行登录,进入管理主界面。根据需要对设备进行配置和添加。
3. 连接目标设备:在DSView中选择目标设备进行连接,选择“连接”以建立连接。在连接过程中,需要填写目标设备的相关信息,例如IP地址和端口号等。
4. 远程访问和管理:连接成功后,可以通过DSView进行远程访问和管理,例如查看和修改目标设备的设置和配置,进行文件传输和远程控制等操作。在进行操作时需要注意设备的权限和授权,以避免操作不当或者对设备造成损害。
DSView是一个远程桌面管理软件,其使用教程如下:
1.下载并安装DSView软件;
2.设置设备IP地址、管理员账号和密码;
3.创建设备组和设备,将需要远程管理的设备添加到对应的设备组中;
4.通过DSView远程登录被管理的设备;
5.进行管理操作,如查看设备信息、远程控制设备、上传下载文件等;
6.管理操作完成后,退出DSView软件;
需要注意的是,使用DSView需要有一定的网络知识和技术储备,尤其是在设备的配置和网络设置方面需要更加熟悉。
此外,在使用DSView远程管理设备时,应当保证网络环境的稳定和安全。
到此,以上就是小编对于aview监控用户名和密码的问题就介绍到这了,希望介绍的1点解答对大家有用,有任何问题和不懂的,欢迎各位老师在评论区讨论,给我留言。
标签: AView监控app怎么登陆
本站非盈利性质,与其它任何公司或商标无任何形式关联或合作。内容来源于互联网,如有冒犯请联系我们立删邮箱:83115484#qq.com,#换成@就是邮箱