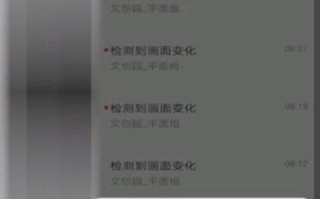显卡安装后怎么调试
在安装完显卡后,可以按照以下步骤进行调试:
1. 连接显示器:确保将显示器正确连接到显卡的输出接口,例如HDMI、DisplayPort或DVI。

2. 电源连接:确保显卡已经与电源连接,以获得足够的电力供应。这通常需要将电源适配器插入显卡的适当电源插槽,并连接电源线。
3. 重新启动电脑:重新启动计算机,使新安装的显卡被系统识别。
4. 安装驱动程序:下载并安装最新的显卡驱动程序。你可以从显卡制造商的官方网站上找到适合你显卡型号和操作系统的驱动程序。
5. 调整显示设置:在计机重新启动后,进入操作系统的显示设置,确认显卡已被正确识别。你可以调整分辨率、刷新率和显示模式等。

6. 运行显卡稳定性测试:你可以运行一些显卡稳定性测试软件,如3DMark、FurMark等,来测试显卡的性能和稳定性。这样可以确保显卡正常运行,并能够在负载下工作。
7. 监控显卡温度:在使用显卡时,你可以使用一些监控软件来实时监测显卡的温度。确保显卡的温度在正常范围内,并适当采取散热措施,如增加风扇速度或提供良好的通风条件。
如果在调试过程中遇到任何问题,如显示异常、驱动程序安装失败等,建议查阅相关的显卡制造商文档或技术支持,或者寻求专业人士的帮助。
需要根据具体情况来设置,但总体来说需要注意以下几点:需要设置新安装的显卡驱动和显示器分辨率。
安装新的显卡后,需要安装相应的显卡驱动程序,以使显卡正常工作。
同时,因为显卡可能支持的分辨率不同,需要设置合适的显示器分辨率以达到最佳显示效果。
具体操作步骤可以参考以下几点:1. 下载安装显卡驱动程序;2. 右键点击桌面空白处,选择“显示设置”或“屏幕分辨率”;3. 根据显卡和显示器的实际情况选择合适的分辨率,建议选择默认的推荐分辨率;4. 点击“应用”或“保存”即可完成设置。
如有其他问题或需要更详细的操作步骤,可以通过相关技术支持或论坛进行咨询和交流。

安装显卡后,您可以按照以下步骤进行调试:
安装显卡驱动程序:首先需要安装显卡驱动程序,以确保显卡能够正常工作。您可以从显卡厂商的官方网站上下载最新的驱动程序,并按照提示进行安装。
检查显卡是否被识别:在安装好驱动程序后,您可以打开设备管理器或者显卡管理工具,检查系统是否能够正确地识别您的显卡。如果显卡被正确地识别,那么您就可以开始进行后续的调试工作。
调整显卡性能:如果您想要提高显卡的性能,可以通过显卡管理工具或者第三方软件来进行调整。您可以尝试提高显存频率、核心频率等参数,以提高显卡的性能。
测试显卡性能:为了确保显卡能够正常工作,您可以使用一些显卡性能测试软件来进行测试。这些软件可以测试显卡的帧率、温度、功耗等参数,以确保显卡能够在高负载下稳定运行。
调整显示设置:最后,您可以根据自己的需求调整显示设置,如分辨率、刷新率、色彩等参数,以获得更好的显示效果。
显卡安装后需要对驱动,分辨率,工作频率等进行调试。具体调试工具为官方控制软件。
具体步骤如下:
1. 首先,确保显卡已经正确安装在计算机主板的扩展插槽上,并连接好相应的电源线和数据线。
2. 进入计算机的操作系统,打开显卡驱动程序,并按照提示完成安装过程。
3. 打开显卡驱动程序的控制面板,可以通过桌面图标或者在系统托盘找到它。
4. 在控制面板中,找到相应的设置选项,例如显示设置、图形性能、颜色校准等功能,根据需求进行调整。
5. 如果显卡的性能不满足要求,可以尝试进行超频设置,提高显卡的工作频率和性能,但需要注意温度和稳定性等问题。
6. 调试完成后,保存设置并重新启动计算机,以使调试生效。
总结:显卡安装后需要在驱动程序控制面板中进行相应的设置调试,可以根据个人需求对显示、性能等进行调整,同时注意显卡的稳定性和温度控制。
到此,以上就是小编对于监控安装好了怎么调试画面的问题就介绍到这了,希望介绍的1点解答对大家有用,有任何问题和不懂的,欢迎各位老师在评论区讨论,给我留言。
标签: 监控安装好了怎么调试
本站非盈利性质,与其它任何公司或商标无任何形式关联或合作。内容来源于互联网,如有冒犯请联系我们立删邮箱:83115484#qq.com,#换成@就是邮箱