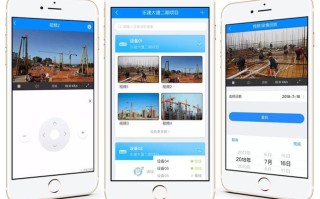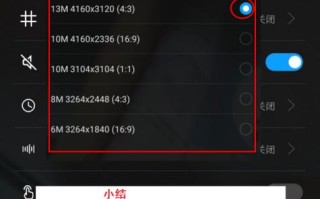摄像头的APP找不到怎么办
如果遇到摄像头的 APP 找不到的情况,您可以尝试以下几种解决方案:
1. 检查摄像头是否正确连接:确保摄像头已经正确连接到电脑或手机,并且摄像头驱动程序已安装。

2. 重新下载 APP:如果您使用的是一款智能摄像头,请尝试重新下载对应的 APP。通常,摄像头品牌会提供官方网站或应用商店下载链接。如果您找不到说明书,可以尝试在品牌官网上查找相关信息。
3. 搜索通用摄像头驱动:如果您的摄像头并非知名品牌,可以尝试搜索通用摄像头驱动。这类驱动程序可以帮助您的设备与电脑或手机建立连接。
4. 使用虚拟摄像头 APP:如果您只需要临时使用摄像头,可以尝试使用虚拟摄像头 APP。这类 APP 允许您在手机或电脑上模拟一个摄像头,满足实时监控需求。
5. 检查网络连接:确保您的设备处于稳定的网络环境中。摄像头需要与服务器或其他设备进行通信,才能正常工作。
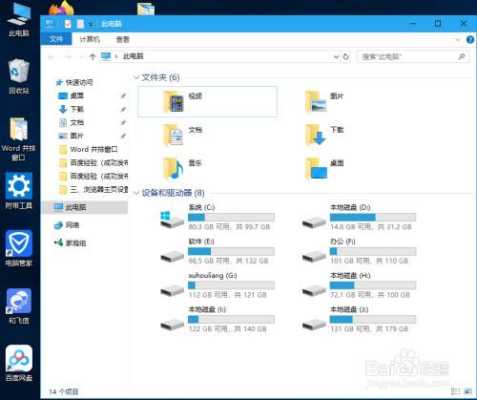
6. 更新操作系统或驱动程序:确保您的操作系统和设备驱动程序处于最新版本。有时,系统更新可以解决摄像头 APP 找不到的问题。
7. 联系售后服务:如果以上方法都无法解决问题,您可以联系摄像头制造商的售后服务部门,寻求专业帮助。
总之,解决摄像头 APP 找不到的问题需要多方面入手,从设备连接、驱动程序、网络环境、操作系统等多个方面进行排查。希望以上方法能帮助您解决问题。
怎么查看是哪个应用调用了摄像头
如果您想查看是哪个应用调用了您的摄像头,您可以按照以下步骤进行操作:
1. 打开您的设备上的“设置”或“控制台”应用程序。
2. 选择“隐私”或“相机”选项。
3. 浏览设备上的日志文件,查找与摄像头相关的记录。
4. 分析日志文件中的数据,以确定是哪个应用调用了您的摄像头。
如果您使用的是 Android 设备,您可以使用相机应用“CameraX”或“CameraFV-5”等应用来检查和拦截摄像头调用。同时,一些安卓系统也提供了类似于“Windows 10 自带相机”或“macOS 系统偏好设置”这样的应用,可以帮助您查看和拦截摄像头调用。

要查看是哪个应用调用了摄像头,可以通过以下步骤:
1. 在电脑任务栏上右击鼠标,在弹出的菜单中点击“启动任务管理器”。
2. 在“任务管理器”窗口中,点击“性能”选项卡,接着点击下方的“资源监视器”。
3. 在“资源监视器”窗口中,点击“CPU”选项卡,并找到“关联的句柄”栏。
4. 在“关联的句柄”栏中输入“摄像头”,按回车键,即可看到与摄像头相关的进程。
5. 还可以在“资源监视器”窗口中,点击“监视器”选项卡,查看正在访问摄像头设备的进程。
6. 还可以通过一些安全软件(如360安全卫士)中的“木马查杀”功能,查看正在访问摄像头设备的进程。
通过以上步骤,可以查看是哪个应用调用了摄像头。
可以通过以下几种方法来查看是哪个应用调用了摄像头:
任务管理器:在Windows系统中,打开任务管理器(按下Ctrl+Shift+Esc组合键),在任务管理器中,切换到“性能”选项卡,点击“资源监视器”,在“监视对象”中选择“网络”,在右侧可以查看到哪个程序正在使用摄像头。
隐私设置:在Windows系统中,打开设置,进入隐私设置,找到相机并进入,可以查看当前正在使用摄像头的应用。
设备管理器:打开设备管理器(按下Win+R组合键,输入devmgmt.msc),找到摄像头设备,查看其属性,可以查看到该设备的驱动程序以及调用的应用。
Process Explorer工具:可以使用Process Explorer工具(下载地址:https://download.csdn.net/download/casic207/12125786)来查看正在使用摄像头的进程。在Process Explorer中,可以通过搜索摄像头设备名称或相关进程名称来找到正在使用摄像头的应用。
无论使用哪种方法,都需要先获取管理员权限才能查看相关信息。
到此,以上就是小编对于怎么搜寻摄像头ip地址的问题就介绍到这了,希望介绍的2点解答对大家有用,有任何问题和不懂的,欢迎各位老师在评论区讨论,给我留言。
标签: 怎么搜寻摄像头
本站非盈利性质,与其它任何公司或商标无任何形式关联或合作。内容来源于互联网,如有冒犯请联系我们立删邮箱:83115484#qq.com,#换成@就是邮箱